Add branding materials like packaging and pack-ins to your orders. Create your custom branding kits for specific holidays, business events, and more.
This product feature allows you to add branding materials like packaging and pack-ins to your orders. You start by creating your custom branding kits for specific holidays, business events, and more. Your branded kits are then printed by the predefined PSP and saved in the production stock for you to use whenever you like.
To use branding materials, you will need to add a notification about that in the order. We will then ship your orders using your chosen custom branding materials.
With the branding add-on feature, you can:
- Add marketing materials to the end customer’s orders.
- Choose the relevant marketing materials for a specific product.
- Keep marketing materials/packaging in production stock.
How to set it up?
- To order a marketing product to be printed and kept in the production stock, you need to use the product name/reference and the Print to stock option.
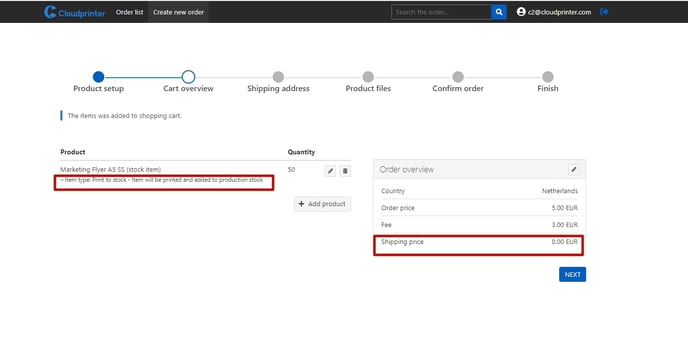
- The order will look like a regular order where a PDF file with the product design is uploaded and the delivery address is set.
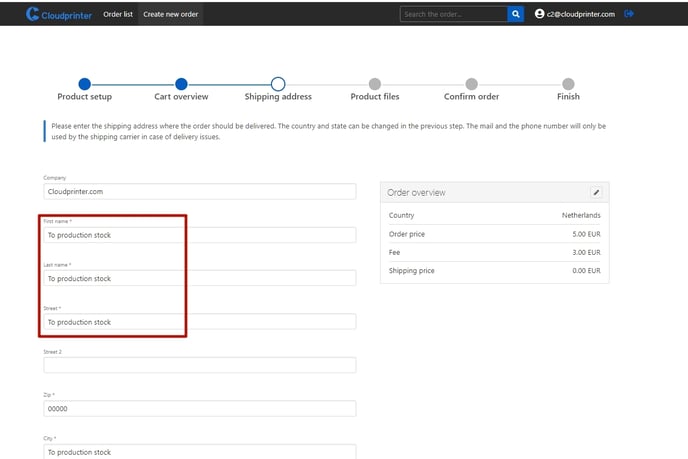
- In the address lines, set To production stock, so the order will not be shipped.
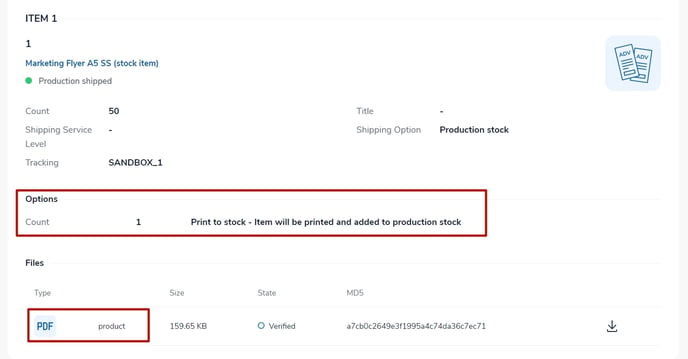
To make this work correctly, an additional setup is needed on your side. Here is an example of how the code should look:
{
"reference": "1",
"product": "marketing_addon_flyer_a5_ss",
"shipping_level": "stock",
"count": "50",
"files": [
{
"type": "product",
"url": "https://s3-eu-west-1.amazonaws.com/quickorder.cloudprinter.com/c2@cloudprinter.com/1673436085866-product-0.pdf",
"md5sum": "_____________NO_MD5_____________",
"format": "pdf"
}
],
"options": [
{
"type": "print_to_stock_item_marketing",
"count": "1"
}
How to add branding materials to orders?
To order branded packaging or marketing materials and add them to your customer’s order, you need to add an item with the product name/reference and the Item from stock option should be added to the order.
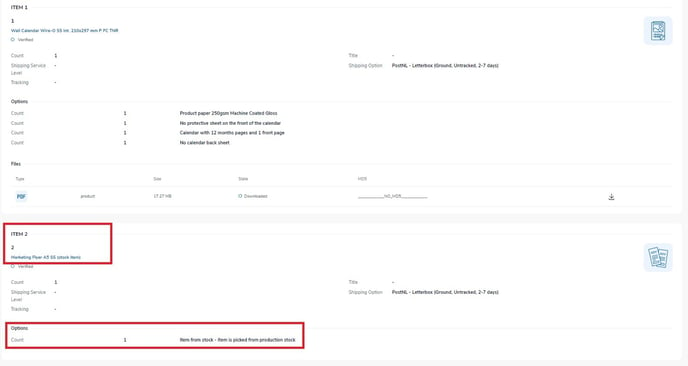
To make this step (picking marketing add-on from the stock) work correctly in the order, an additional setup is needed on your side — the item type identification "type": "stock" should be set on the item level.
Here is an example of how the code should look:
{
"type": "stock",
"reference": "xxxxx",
"product": "marketing_addon_sticker_a5",
"shipping_level": "cp_ground",
"count": "1",
"note": "Item from stock - Item is picked from production stock",
"options": [
{
"type": "stock_item",
"count": 1
}
In case of any questions, reach out to your Account Manager.