Using Dropbox to store your designs or publications? How easy would it be to get the files printed globally from within Dropbox itself? This is possible with our Zapier app!
We've built a ready-to-go integration with Zapier to make this possible.
Is Dropbox not the storage platform of your choice? No worries! Find out here which other storages are connected to Zapier & Cloudprinter.com.
Dropbox can be used to place orders of stationary print products such as business cards, flyers, folders and envelopes.
In this article, you can learn how to push new orders to Cloudprinter.com using Dropbox. Please note that there are various different applications to use - the configuration will be almost the same!
- Go to the Marketplace in your Dashboard. Find Zapier (your need to be subscribed to the Print Cloud product plan - find out more about our product plans here), activate it, and click the link provided in the description.
- Log in to your Zapier account or create a new account. Once you're logged in, you are ready to create a Zap! Click Make a New Zap.

- First, select your Trigger app. This is the application that will Trigger your Action in the next step (creating an order at Cloudprinter.com). This is all up to you. Browse through all of the apps that are integrated with Zapier to find the storage platform of your choice.
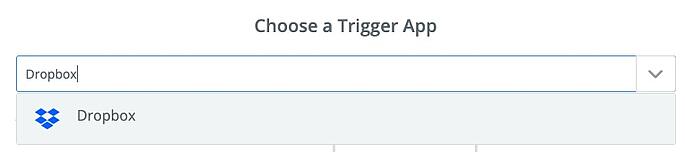
- As an actual Trigger, we will use New File in Folder. This basically means that you can place an order by uploading a PDF file in a specific hot folder in your Dropbox.
We highly advise you to create a new folder in your Dropbox that will only be used for placing orders at Cloudprinter.com. Please note that you need a unique folder for each Zap, meaning that each folder is designated for one type of product!
In this example, we will create a Zap for ordering business cards, international size, single-sided, 250 gsm. All of our products can be found in this article.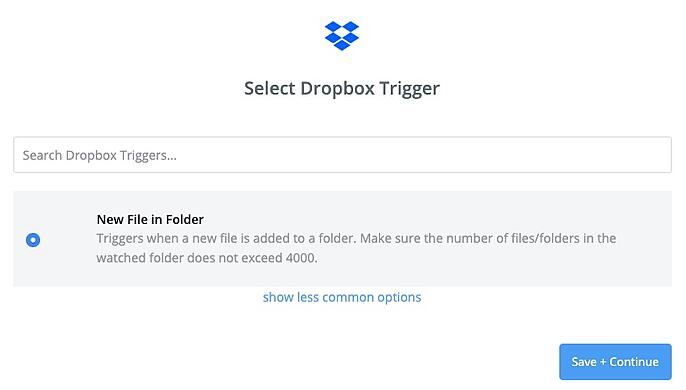
- Select your Dropbox account + the hot folder that you've created for your product (you can do this at the same moment of creating the Zap - just click Refresh Fields to located your newest folders).
Click Continue. To configure and test out the Trigger, Zapier wants you to upload a test PDF to your hot folder in your Dropbox. Zapier will automatically wait 3 minutes for you - so you have enough time to upload a sample file to the folder. If Zapier has found your file, your window will look as is depicted below.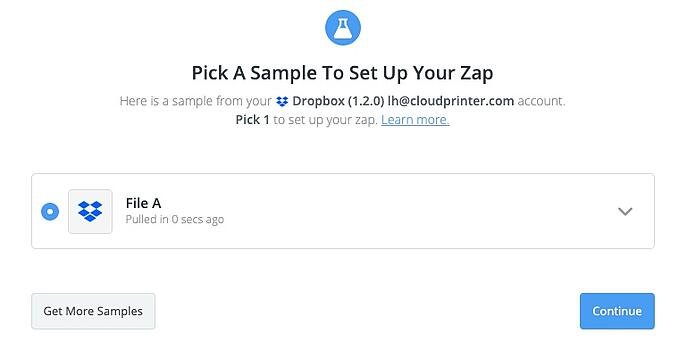
- Great! You have now set up your connection to Cloudprinter.com using Zapier! Well, that was easy, right? On to the next step.. creating your order! Click Add one now! to add an action to your Dropbox trigger.
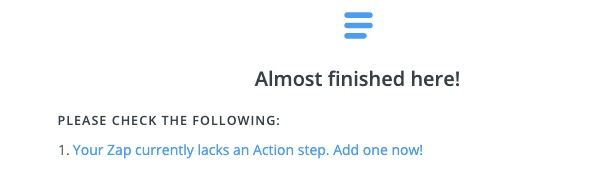
- To set up creating orders using Dropbox, you have to select Cloudprinter.com(1.0.0) as your Action.
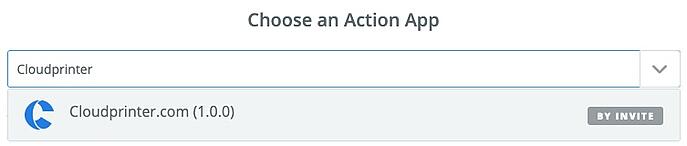
- Click continue and Connect an Account using the Open Authorization window that will pop-up. You can use your common Cloudprinter.com details to connect your account.
Next is to select the actual action that you want Zapier to perform when a PDF is uploaded to your hot folder in your Dropbox account. Select Create Order and continue.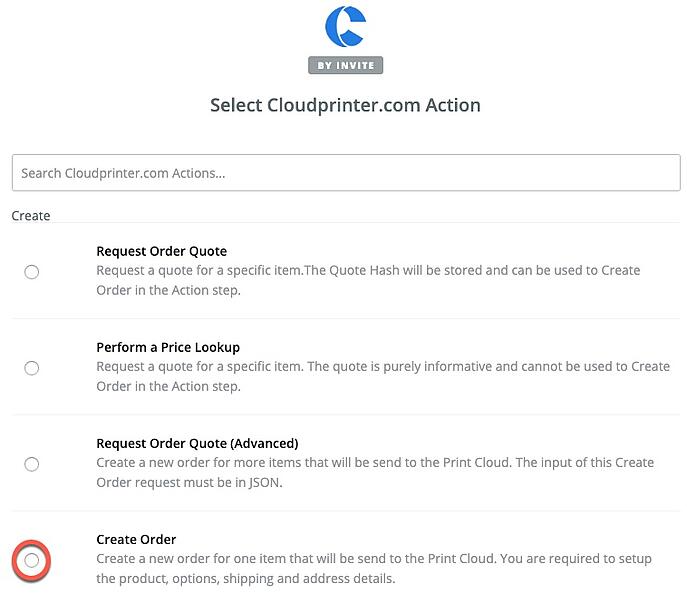
- A long-form will be shown on the next page if you click Save + continue. Most fields will speak for themselves. However, there are some fields that may need additional explanation.
Shipping: You have two options here.
- Order Quotes that Cloudprinter.com provides are valid for 48 hours as prices may vary due to certain circumstances (e.g. fire at printing facility near you, hence prints now need to travel further). In essence, this means that you can request an Order Quote today, but only place the actual order tomorrow. As the price tomorrow can be higher, you can now save on the printing costs by using the Order Quote that you made today. In this case, you will need to select the Order quote below Shipping. In the next field, load the Quote Hash (it is possible to do this from a previous step in your Zap).
- If you haven't performed an Order Quote before, simply select Shipping level here and choose the shipping level of your choice in the text field.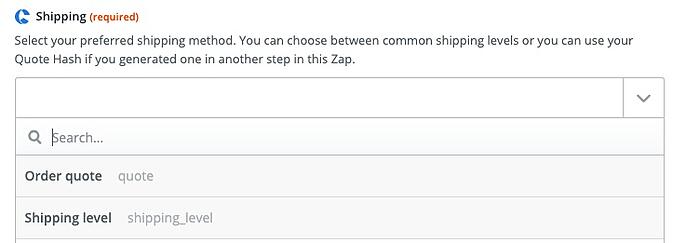 File Product:
File Product:
Here you have to select the link to your PDF file in your folder, such that the Cloudprinter.com platform can access and download the file to check its content and forward it to a suitable print partner. Please select the Direct Media Link that is automatically generated by Zapier.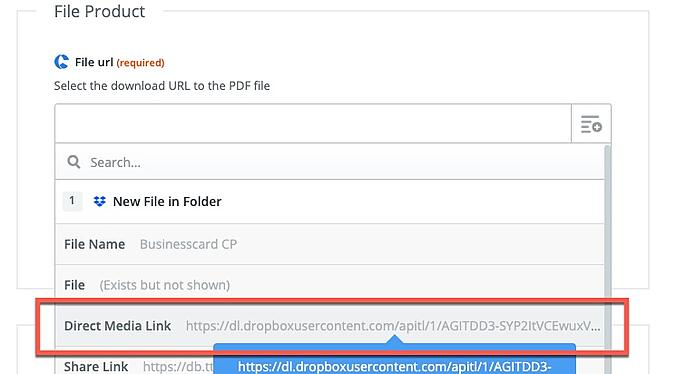 Below Md5 of product pdf, you should input the Md5 Checksum of your PDF. This number is used for the validation of your file. As Dropbox does not provide an Md5 Checksum, you can leave this empty.
Below Md5 of product pdf, you should input the Md5 Checksum of your PDF. This number is used for the validation of your file. As Dropbox does not provide an Md5 Checksum, you can leave this empty. - Finished setting up your order details? Continue and name your zap as is most convenient and recognizable for you.
Well done! Your Zap is now finished and ready to be turned on!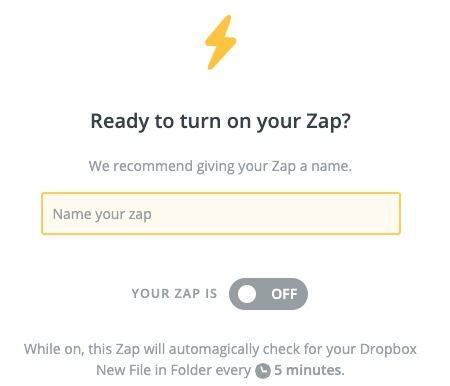
- In your Home overview of Zapier, you will now find the Zap that we've just created. You can always go back to change whatever you like without the need of creating a new Zap, how nice is that?
So what's next? Each time you drop a PDF file in the hot folder in your Dropbox that you specified in this Zap, the file will be uploaded to Cloudprinter.com and it will be ordered as the product that you specified. Moreover, the order will be sent to the delivery address that you specified in this Zap. All instantly and automatically, how easy!
We recommend using Dropbox for uploading if you expect to order the same type of product more than once. Think of business cards for employees in your organization, menu cards for your restaurant or flyers to hand out to your customers.
