If you want the product to be printed and shipped it needs to be connected with one of the templates in the Cloudprinter.com app.
For this, please follow the steps:
1. Open the Apps tab in the admin and click on the Cloudprinter app.
2. Choose the tab "Products" and press the "Link product" button.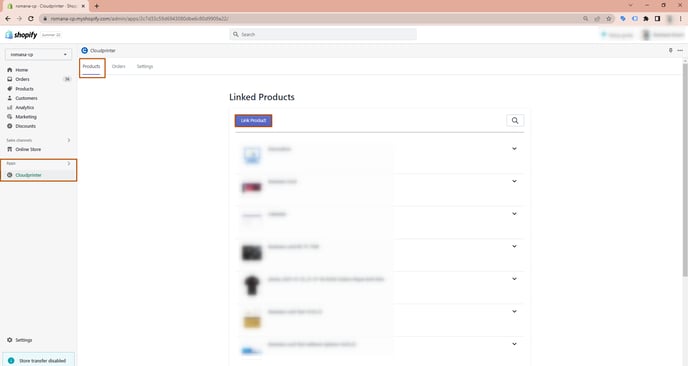
4. You can link either one product/product option or several products/ product options at one time. In this example, we are linking several product options. After you have chosen all products you want press the "Add" button.
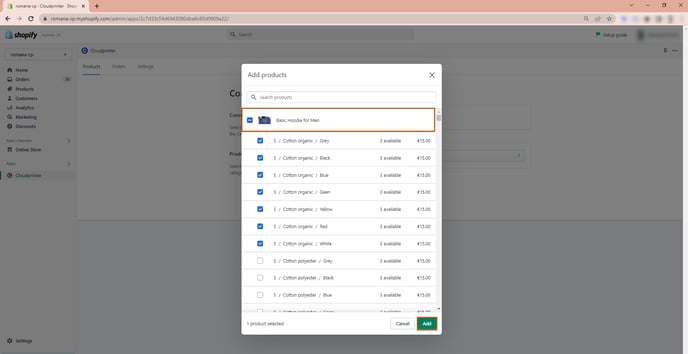
5. After that you will need to choose the appropriate Product category, in this case, "Gifting", product in our example is "Hoodie - Mens - Basic".
6. Product quantity means how many printer products will be in one Shopify product. For example, one Shopify product may be configured to contain 5 Textbooks. But usually, the quantity is 1.
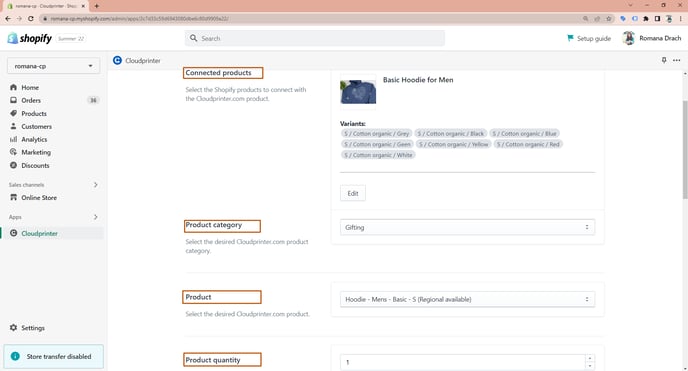
7. The next step is to choose the type of paper and other options.
8. Pay attention to how you will provide files. The print product files should be in PDF format. If your files are static you should go either with file upload or with providing a public auto downloadable link for your product. If your files are dynamic (personalized product) you can set either automatic upload (for that you need to configure the API endpoint go to “Settings - Advanced”) or add files manually after the order has been placed. For that disable in the Settings panel "Automatic order submission" and after you get the order go to "Orders" pannel inside Cloudprinter app, choose the order and you will see the button "Set new file".
9. Product price calculator will help you to check the availability of the product with its options in different regions, you will see the product price and shipping rates. If you need to check pricing for many products, please contact your account manager for that. In the end, don't forget to press the "Save" button.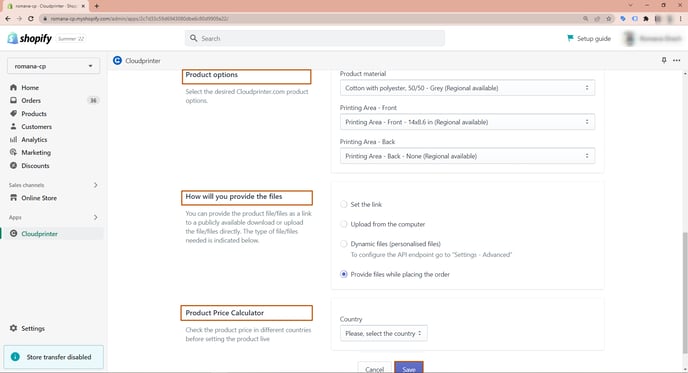
Well done!
Your product was created successfully and linked with Cloudprinter.com. If you want to edit one of the products/product options go to the list of Products in the "Products" tab, choose it from the list, and press edit, after the changes do not forget to press the "Save" button.
