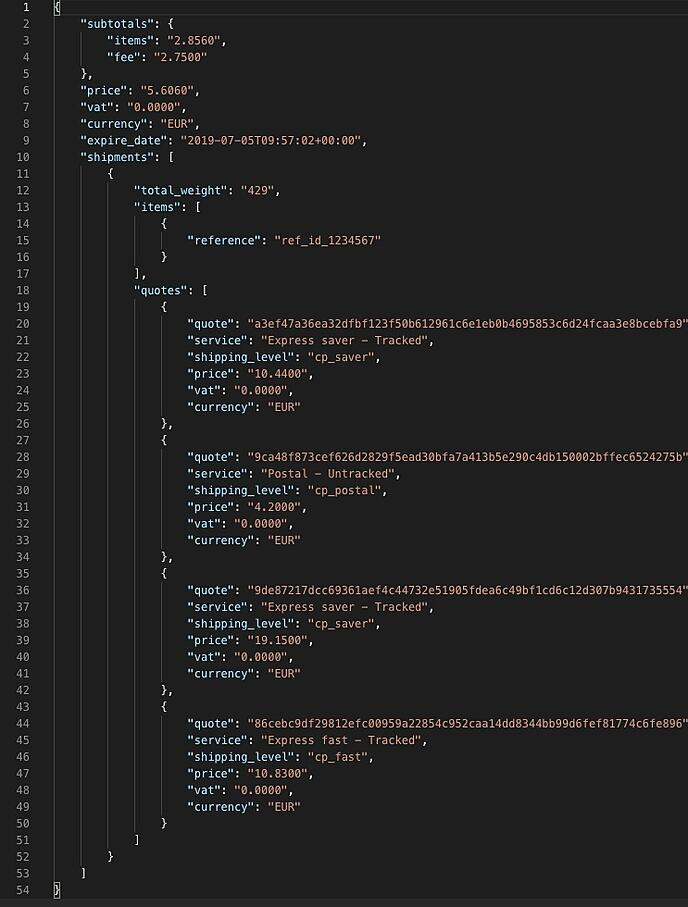To successfully set up your integration with the CloudCore API we ask you to test out dozens of API requests. Posting those requests from your own platform might be a lot of tedious work. This is where Postman can help you out.
You can download Postman here. After successful installation, the application is ready-to-go. Within the first seconds, you can already post your requests to our Print API to test your JSON configurations and to study the response of our platform.
In this article, we describe step-by-step how you can send requests to our API and how you can review the responses.
- When you open Postman, your window will look like the one below. To create a request, click the + sign as indicated.
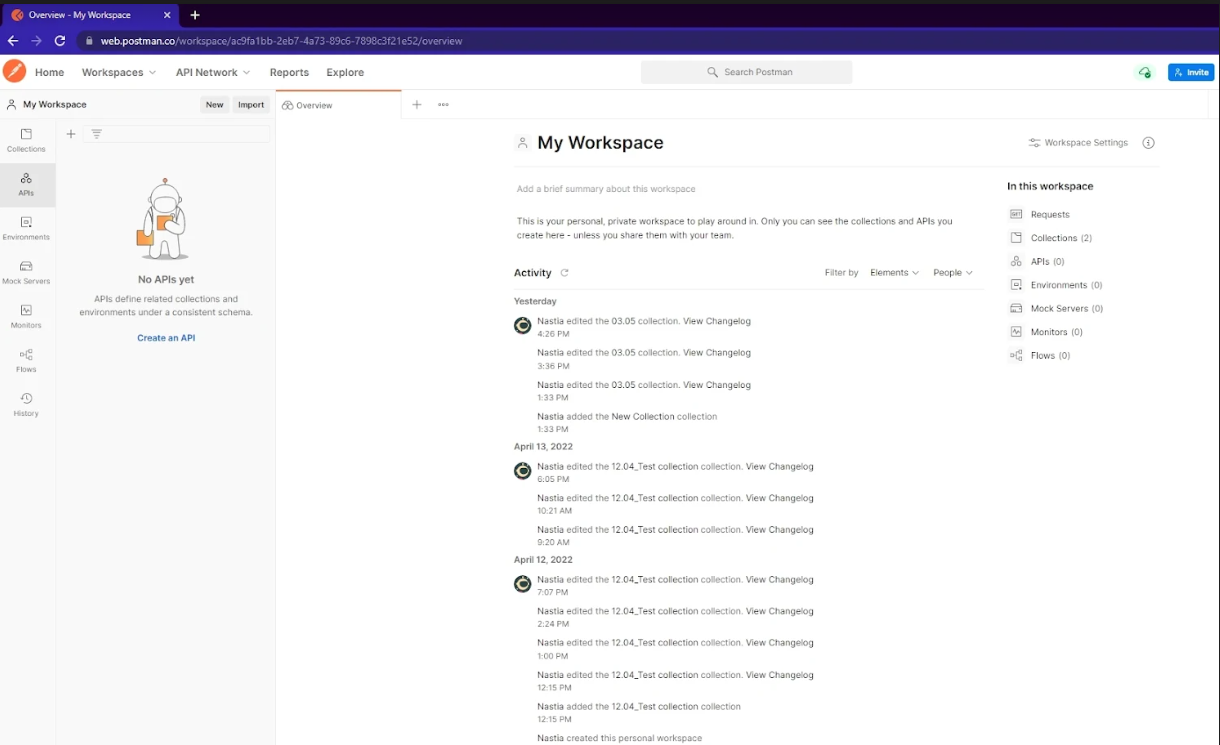
- The first step is to set the request type to POST.
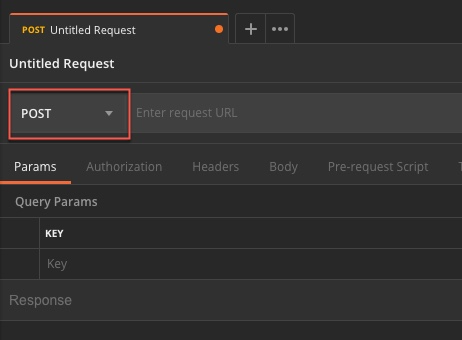
- Next, click body & choose the raw body type with as input JSON (application/json).
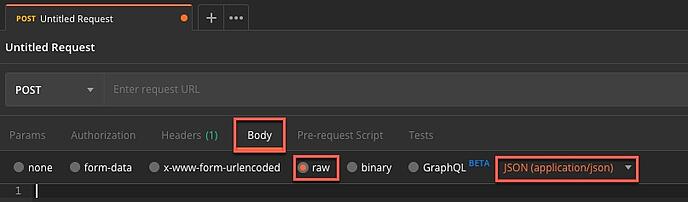
- Good! Now we are ready to send our first request. Please visit the documentation and find the URL of the request type that you want to make. You can make Product and Order calls. Product calls are to receive information on products in the catalogue that we offer. Order calls are to manage your orders. You can request information on previous orders, create new orders, cancel orders or get quotes for specific items.
In this example, we will request a quote for a single paper-back Textbook in black-and-white, size A4, and 120 pages. Hence, we find in the documentation that we should post our request to https://api.cloudprinter.com/cloudcore/1.0/orders/quote. Paste this URL in the box next to POST, as depicted below.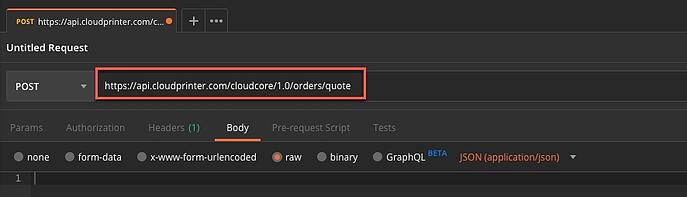
- We have now finalized the API request environment. The last step is to write your request in the body. This request has to be a JSON text file. We provide numerous examples in the documentation of how to create such a JSON and what components each product has.
Make sure that you use your own API key in the first line of the JSON. You can find this API key in your Dashboard. Discover how to find your own API key here.
The JSON in the image below can be found in the documentation below Order Quote. Ready-to-roll? Simply click Send in the top-right corner to post your request!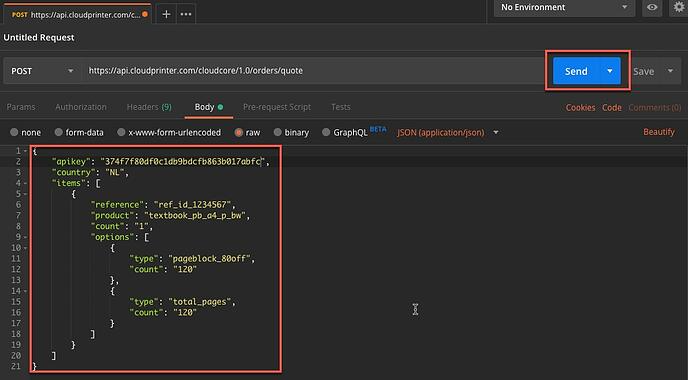
- Instantly, you will get feedback on your request in the box at the bottom. Any textual mistakes in your request will be identified by Postman. If your request has no errors, the result will be feedback from the Cloudprinter.com system. In the documentation, you will find plenty of examples of how certain responses should look like.
The response for our example Textbook quote is depicted below.
If you are having trouble configuring your JSON requests, don't hesitate to contact us at support@cloudprinter.com or start a chat at our website!